Introduction
Palette1202とは?
Clip Studio / Photoshop の操作を効率化するために開発された片手デバイスです。

それぞれのアプリにあわせて標準で様々なショートカットキーが割当てられており、作業を効率化することができます。
キー割当一覧 (PDF)直感的なダイヤル操作
指先で操作しやすい位置にダイヤル(ロータリーエンコーダー)を2個搭載。
描画を行いながらでも画面から目を離すことなく、片手で直感的ブラシサイズ・キャンバス回転を行うことができます。

また、プッシュスイッチ付きのエンコーダーを採用していますので、回転だけでなく押し込みでの操作も行えます。
使いやすいキー配置
指の開き方に沿うよう、中指から離れるほど下がるよう配置された12個のキー。
自然なスタイルで使うことができるためキーが押しやすく、疲れづらいデザインです。
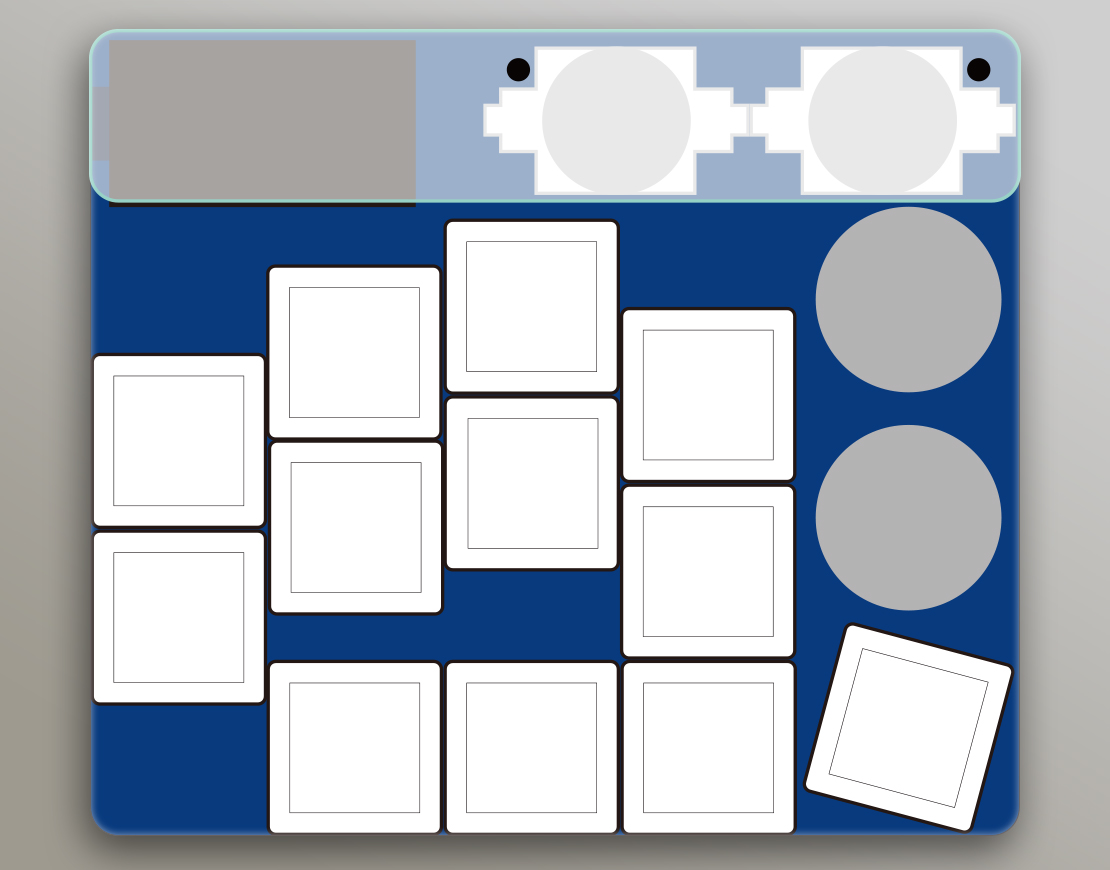
それぞれの指に対して、よく使う機能を割り当てていますので、 無駄な指の移動も少なく、キーの位置に迷うこともありません。
※プログラミングの知識がある方であれば、ファームウェアを変更することでキー配置の変更も可能です。
左手・右手両対応
基板の裏表で左手用・右手用どちらにも対応できるため、左利きの方でもペンを持っていない方の手でご使用いただけます。

もちろん右利きの方でも、イラスト制作用の片手デバイスのみならず、事務作業用のマクロパッドとして使用することも可能です。
BLE Micro Pro対応
BLE Micro Proに標準対応し、無線化キット(別売)をご用意しています。特別な改造なしで電源供給が可能となります。

※OLEDを点灯させたい場合、別途ファームウェアのコンパイルが必要です
Community
ご購入いただいた方のカスタマイズ等を紹介します。
※リンク先内容に関するご質問にはお答えいたしかねます。
・Premiere / AfterEffects用配列のkeymap
・ケース(3Dプリント)
・ビルドログ
(組立の際はこちらもあわせてご確認頂くとわかりやすいです!)
Build Guide
このガイドでは、Palette 1202の
組み立て手順を解説します。
なお、写真は試作品にて撮影していますので、
細部に違いがあります。
部品一覧
不足の際は、お手数ではございますが
ご連絡をお願いします。
MCU直付け版は、この他部品が付属します(部品表参照)。
- メイン基板
- 1枚
- ダイオード(表面実装用)
- 14個
- MX用 HotSwap ソケット
- 12個
- タクトスイッチ
- 1個
- ロータリーエンコーダー
- 2個
- エンコーダー用つまみ
※お好みで別途ご購入することをお勧めします
ある程度直径が大きい方が回しやすくなります。 - 2個
- パネル類
マウントパネル・ボトムパネル・Pro Microカバー - 各1枚
- スペーサー(8mm)
Pro Microカバー用 - 2個
- スペーサー(7mm)
MXスイッチ用 - 4個
- スペーサー(4mm)
Chocスイッチ用 - 4個
- ねじ(4mm)
※2022年12月出荷分より4mmへ統一しました - 12個
- ゴム脚
- 4個
別売部品
本キットの他、別途下記部品が必要です。
- Pro Micro(またはBLE Micro Pro)
- 1個
- コンスルー(またはピンヘッダ)
- 2個
- ダイオード(1N4148・リードタイプ)
※付属の表面実装ダイオードの使用が難しい場合のみ
Chocの場合はリードタイプは使用できません - 14個
- Kailh Choc用 HotSwap ソケット
※Kailh Chocスイッチを使用する場合のみ - 12個
- キースイッチ
(MX互換またはKailh Choc)
※やや重めのリニアがおすすめです - 12個
- キーキャップ
- 12個
- OLED ディスプレイ
※オプション - 1個
- USBケーブル
Pro Microと互換性のあるもの - 1本
- コイン電池 CR1632
BLE Micro Proを使用する場合のみ - 2個
組み立て手順
基板の確認
本製品は左右兼用基板となっています。
右手で使うか・左手で使うかに応じて裏表が決まります。

左手で使う場合(写真左)、Pro Microが左上に、ロゴが右上に来る面が表側です。
右手で使う場合(写真右)は逆の配置となります。
ジャンパ
OLED(4箇所)・エンコーダー(4箇所)の配線をそれぞれジャンパします。
※OLEDを使用しない場合、OLED用のジャンパは省略しても支障ありません。
うまくハンダが乗らない場合、適当なリード線等をパターン間に乗せてハンダを流してください。

裏表とも同様のジャンパ箇所がありますが、裏側だけジャンパしてください。
画像は左手側で使用する際のジャンパ箇所です。
こちらは右手側で使用する際のジャンパ箇所です。

OLEDの電源ラインもジャンパを行います。
※OLEDを使用する場合のみ行う手順です。こちらもOLEDを付けない場合は不要です。
USBで使用するか、またはBLE Micro Proを使用するか(バッテリーから電源供給)によって、OLEDの電源供給が異なります。
どちらで使うかに応じてジャンパしてください。

ダイオード
基本的に、背の低い部品から先に取り付けていきます。
まずは表面実装ダイオードをハンダ付けします(14箇所)。
写真のようにダイオードのパターンのうち、片方にハンダを乗せます。

部品に印字された線と基板の線がそろうようにダイオードを乗せ、乗せたハンダを溶かしながらダイオードをずらす要領でハンダ付けを行います。
向きを誤ると正常動作しなくなりますので、特に注意してください。
もう片側の足もハンダを流します。

YouTube等に解説動画がありますので、不安な場合は検索してみてください。
※もし表面実装が難しければ、スルーホール実装用のダイオード(別売り)を使用することもできます。
図はダイオードの実装が終わった状態です。

Hot Swap ソケット
ソケットは向きがあり、向きを間違えるとキースイッチが取り付けられません。
基板上のシルク印刷を確認し、基板に差し込み、2箇所ハンダ付けを行います。
ハンダ不良が起きやすい箇所なので、確実にハンダが流れているか確認してください。

リセットスイッチ
リセットスイッチを付けます。 表面からスイッチを差し込み、ハンダ付けしてください。
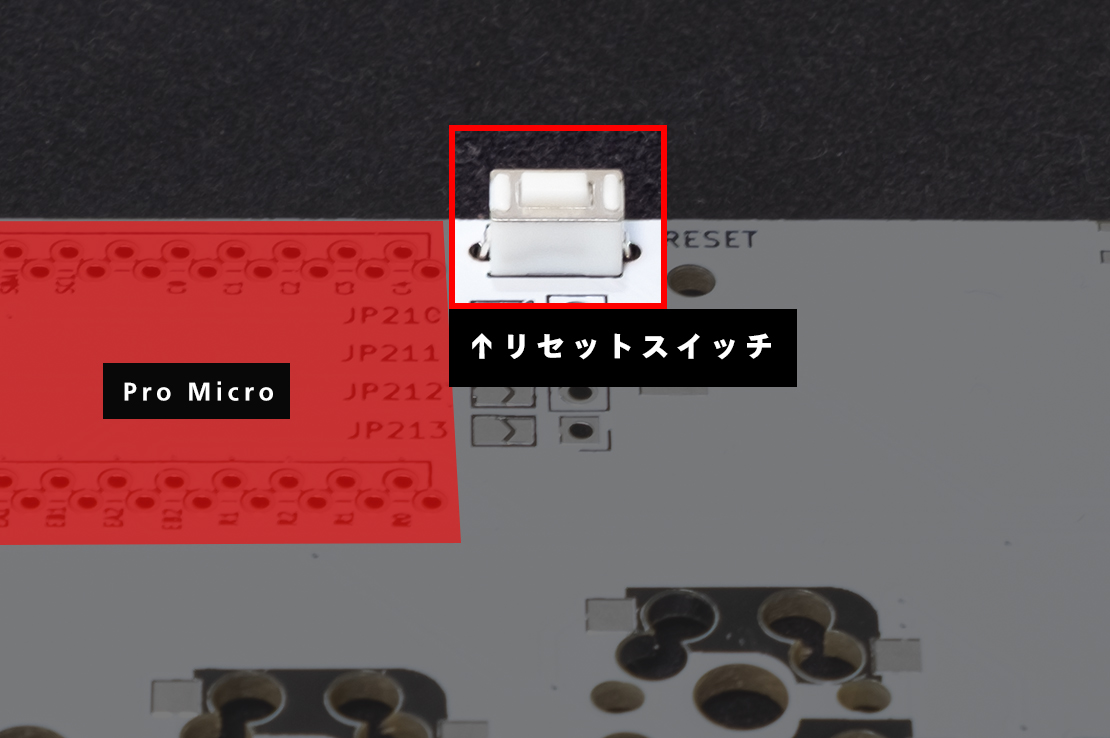
Pro Micro
コンスルー(またはピンヘッダ)をPro Microにハンダ付けします。
※推奨される向きがあるので注意。遊舎工房で購入した場合、リーフレットが添付されているかと思いますので参考にしてください。
コンスルーを使用する場合、基板側はハンダ付けしません。
※ハンダ付けするとPro Microが取り外せなくなります

OLED
※本項目はオプションです。
※前の手順で正しい位置にハンダジャンパしているか、再度確認してください。
基板にOLED用のピンソケットを、OLED側にピンヘッダをハンダ付けします。
部品が浮いていると保護カバーと干渉するため、浮かないよう注意してください。

エンコーダー
ロータリーエンコーダーを付けます。
表面から差し込みます。
※差し込みづらい場合、図の○印のピンをラジオペンチなどで伸ばすと実装しやすいです

裏面からハンダ付けしてください。
※太い足はハンダ付けしなくても動作に支障はありません。
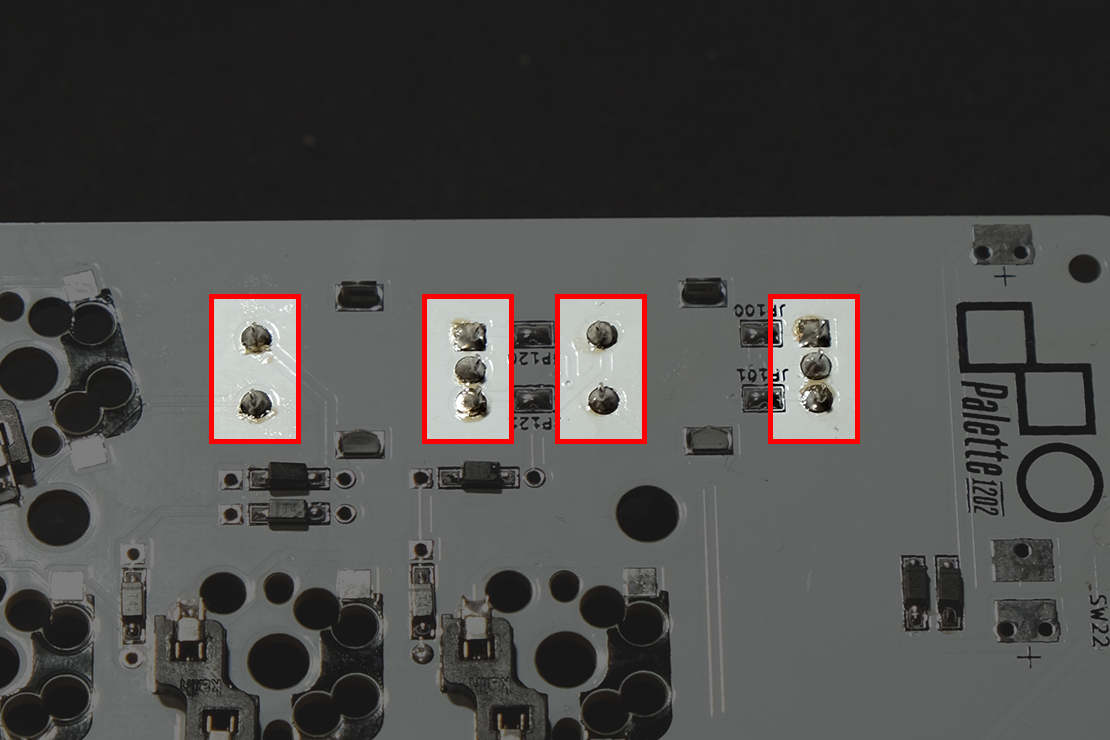
ファーム書き込み
この時点で特に問題がなければハンダ付けは終わりです。
下記コマンドでPro Microに動作確認用ファームを書き込みます。make palette1202:key-check:avrdude
※右手側で使用する場合、OLEDの向きが異なります。
keyboards/palette1202.c の21行目を下記のように修正してください。return OLED_ROTATION_0;
図のようなメッセージが表示されたら、リセットスイッチを押すことで書き込みが開始されます。
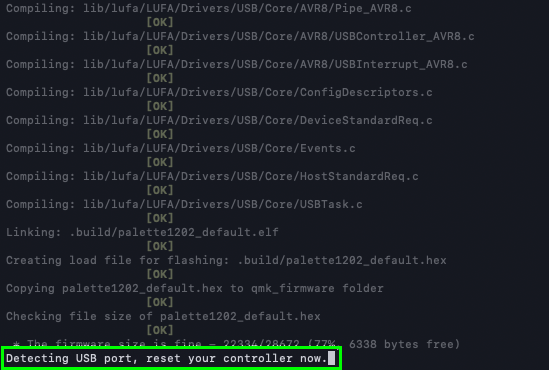
動作確認
キースイッチを差し込むか、またはソケットの差し込み口間をピンセット等で短絡させ、動作確認を行います。
各キー押下・エンコーダー回転/押し込みで対応する文字が入力されるはずです。キー対応表 (PDF)

正常に動かない場合、ダイオードの向きが正しいか、ハンダ不良がないか、またPro Microの差し込み位置が正しいか確認しましょう。
キースイッチ
動作に問題がなければ、キースイッチを付けます。
図のようにマウントプレートを挟む形でキースイッチを差し込んでください。

パネル取り付け
Pro Microカバー用のスペーサー(8mm x2)を裏側からねじ(5mm)で止め、基板に取り付けます。
※ボトムパネルの取り付け前に行ってください。

ボトムパネルにスペーサー(x4)をねじ(3.5mm)で固定します。
キースイッチの種類によりスペーサーが異なります。
MXを使用する場合は7mm、Chocの場合は4mmのスペーサーを使用してください。

また、同時にゴム脚(x4)も貼り付けておきます。
スペーサーを基板に通し、バックパネルをねじ(3.5mm)で固定します。
Pro Microカバーも同様に、ねじ(5mm)で固定します。
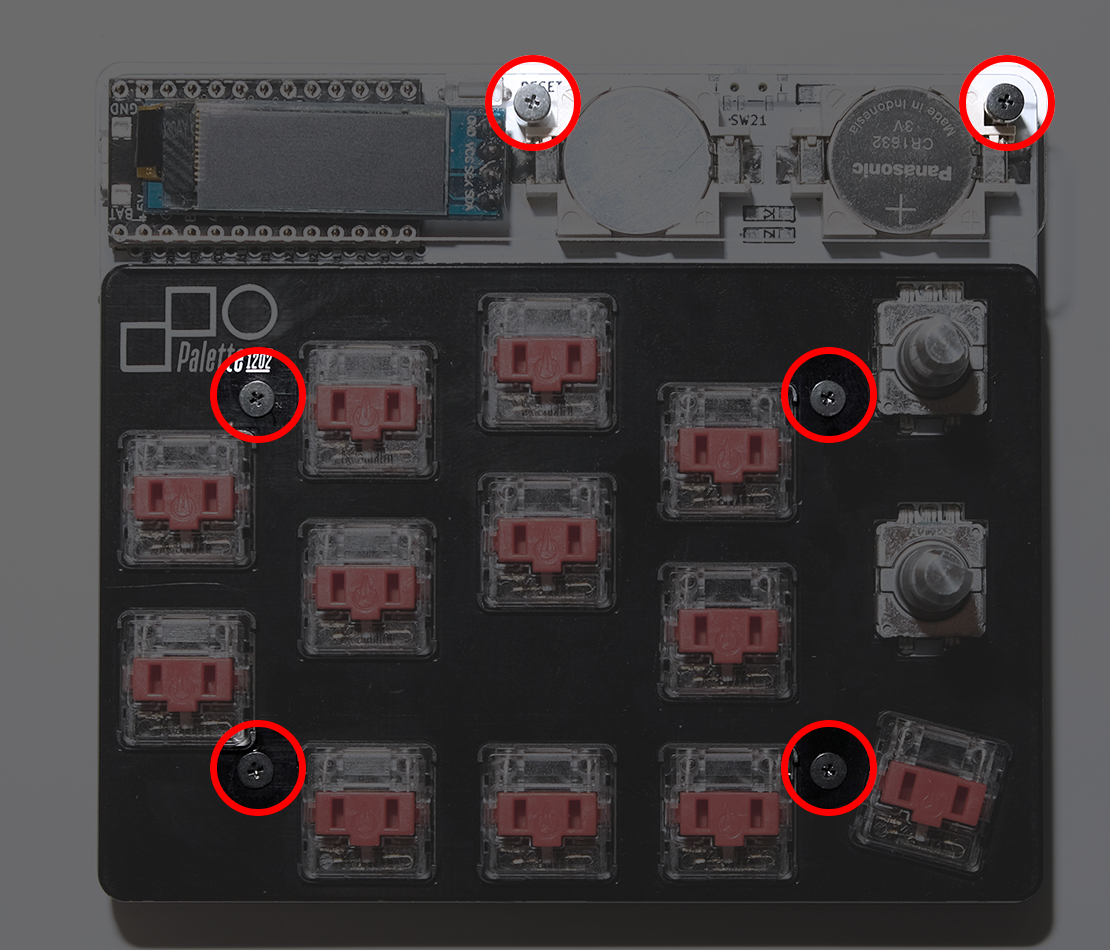
仕上げ
キーキャップ・エンコーダーのつまみを取り付けます。

下記のコマンドを使用して、ファームを書き込みます。make palette1202:default:avrdude
問題なく書き込めれば、完成です。
お疲れ様でした。
※ファームはカスタマイズも可能です。自分にとって使いやすい配置にしてみましょう。
電池キット取り付け手順
基板の確認
電池ボックス以外は基板の裏側に実装します。
裏表とも同様のパターンがありますが、使う方向にあわせて部品を実装してください。

裏面実装部品
裏面の実装が終わった状態です。
※オレンジ色のタンタルコンデンサは、部品上の線が入っている方が電源側です。

表面実装部品
電池ボックスを取り付け、表面の実装が終わった状態です。

取り付け完了
電池をセットし、スイッチのオンオフで正常に動作することを確認します。
問題がなければ取り付け完了です。

MCU直付け版組み立て手順
基板の確認
USBコネクタ以外、基本的に裏側(画像参照)に部品を実装します。
MCU関連部品は凸部分に実装を行います。部品表を参考のうえ、実装を行ってください。部品表 (PDF)

なお、MCU実装版は左手版のみの設定のため、ジャンパ箇所はありません。
MCU取り付け
カプトンテープ等で図のように固定し、対角線上にハンダで固定し、各ピンをハンダ付けします。
※YouTube等でQFPパッケージのハンダ付け要領をご確認ください。
※向きに注意してください。1度付けると取り外しは困難です。
フラックスを塗ってあればブリッジは起きづらいかと思います。
取り付け後、ルーペ等で拡大してご確認ください。

表面実装部品
続いて、MCU以外の主要部品をハンダ付けします。
積層コンデンサは表面に数値を記載しておりますので、こちらを参考にしてください。
抵抗は部品表面に数値の記載がありますので、記載をご確認ください。

裏面部品
部品取り付け後の参考図です。
基本的にパターン一箇所に予備ハンダを行い、これを溶かしながら部品を載せる要領でハンダ付け出来るかと思います。
C1(タンタルコンデンサ)は線の無い方がGND側、D20は通常のダイオードと同様、線のある方がカソードです。
Y1(クリスタル)、C1以外のコンデンサ等、特記のない部品は極性なしです。

USBコネクタ
USBコネクタ・リセットスイッチを取り付けた状態です。
※コネクタは Micro Type-B, Type-C の2種類同梱していますが、お使いになるコネクタのみ取り付けでOKです。

動作確認・仕上げ
ここまでの手順に問題がなければ、PCに接続するとUSBデバイスとして認識されるはずです。
ROMには出荷の時点で key-check ファームを書き込み済ですので、動作確認にお役立てください。
問題なく動作するようであれば、Pro Micro版の「ダイオード」以降の手順を参考に組み立てを行い、完成させてください。

